Using the Language Leap Demonstration Library
The Language Leap Install program creates a demonstration Library called "Japanese Audio Flash Cards L1-L3." The resources included with this Library have been provided by permission from japaneseaudiolessons.com.
Each Lesson contains
Vocabulary,
Grammar and
Audio Practice files. The
Audio Practice files also include TTS audio files, created by Language Leap directly from the same sentences spoken by the native speaker. These files have been included so that you may compare the level of accuracy between an actual speaker and a "digitally" created voice.
Getting Started - The Parts of the Language Leap Screen
Language Leap is made up of three main areas - the
Segment Creator (Top of the screen), the
Library Organizer (the left side of the screen "Treeview") and the
Item Viewer (the right side of the screen). The
Item Viewer is usually a "Listview" but depending on the type of source material you have selected from the
Organizer (audio, video, text, htm, etc.), this part of the screen will change.
.png)
The currently supported
Item Viewers are -
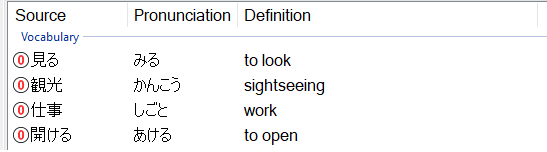 Listview
Listview - vocabulary and sentence segment selection
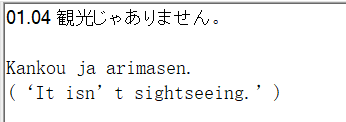 Text
Text - editable text files, such as Grammar notes
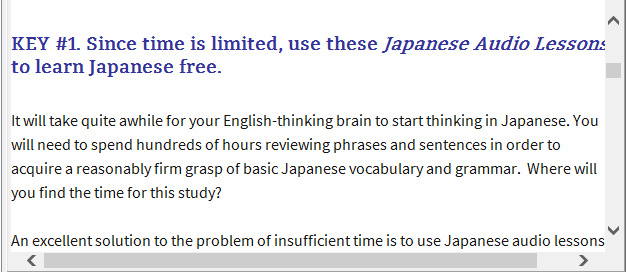 HTML
HTML - a web browser control for displaying web links and images
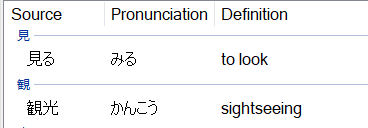 Kanji
Kanji - a specalized viewer for students of Japanese
The Library Organizer
The
Library Organizer is the "repository" for all of your language learning resources. The
Organizer is fully customizable - you can create any combination of learning resources that you like, from a handfull of podcasts, to an entire textbook of dozens of chapters.
A Library is comprised of "
Groups."
A
Group is a top level unit of organization,
and
Groups contain the next level which are
"
Members," and
Members contain the final organizing
element, "
Sources.
"
Sources are the actual files you add to your libraries.
Sources can be any of the supported file types in
Language Leap (.mp3, .txt, .html, etc.)
To better understand the
Library Organizer,
let's take a look at the
Japanese Audio Flashcard
Library (if you have not loaded this Library, click on
File - Load Library,
and select it from the Library list):
.png)
At the top of the
Organizer is the name of the Library,
"
Japanese Audio Flashcards."
The next element under
the Library is the
Group, "
About Japanese Flashcards," followed by 3 more groups, "
Lessons 1-3.
"
Beneath the group are 2
Members, "
Getting Started.
" and "
japaneseaudiolessons.com."
And finally
we have a single HTML file
Source, "
How to Use this Demo."
Browsing the Materials
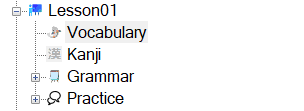
Let's look at the actually STUDY elements in the Library.
Double click on the Group name "Lesson01" from the left side of the screen (Tree View). The 4 Members in this group - Vocabulary, Kanji, Grammar and Practice - will appear in the tree. (Note - Libraries can contain as many or as few Groups, Members and Sources as you like - they are completely customizable.)
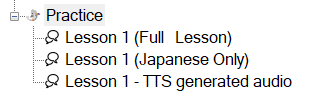
Double click on the member "Vocabulary." The viewer on the right side of the screen (List View) will populate with all of the vocabulary items that have been added to this group. When reviewing vocabulary, you may wish to "hide" the pronunciation or definition columns. Click on the check box options in the upper right of the screen located on the Segment Creator.
Try it!
Click on the Vocabulary node and then uncheck the Pronunciation check box from the Vocabulary Columns options. The list will reload without displaying the Pronunciation column.
(Note - when you click on an actual vocabulary item from the list view, there are options based on your user settings. If "Speak on selection" is enabled, and you have the associated language Speech installed, then the selected item will be "spoken" by the Windows Text to Speech function.
If "Speak on selection" is NOT enabled, clicking on a vocabulary item will launch the Dictionary feature. From the Dictionary you can make corrections or add to your vocabulary lessons.
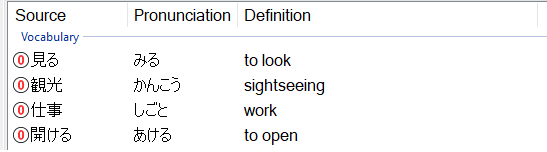
Next click on the Kanji node. Students of Japanese will find the Kanji member very useful. The Kanji member dynamically searches the Vocabulary of the selected Group and lists all of the kanji vocabulary it finds. The kanji vocabulary is treated the same as regular vocabulary items. Note that the kanji vocabulary will list duplicate voabulary items, as they are created from the combination of kanji characters. Each kanji vocabulary is placed under the kanji element which it contains.
Audio Segments
Finally, click on the Practice node. This Library Member contains 3 sources named "Full Lesson," "Japanese Only," and "TTS generated audio." Clicking on one of these sources will fill the list with all of the segments created from these audio files. The Segment Creator allows you to break down audio files into the smallest elements possible for you to enhance your listening comprehension. To play back a segment, double click on it from the list view. The segment will load and the audio will play back only the selected range of audio. You may slow the playback from the Segment Creator options, and even set the number of repetitions you would like to hear.
Try It!
Click on the "Lesson 1 (Japanese Only)" member. The list will populate with all of the segments created from this audio source file. In the list double click on the segment named "L1-J-007." The segment will load, and the audio will play back. Notice at the bottom of the screen, both the transcription of the segment AND the translation are displayed. This is an advanced function in Language Leap - you may make your study Library as simple or as detailed as you wish. There are many built in features that allow you to quickly add segment transcriptions/translations, rename segments, add tags...it's all up to you on how comprehensive you want your libraries to be.
Try It!
Click on the "Lesson 1 (Japanese Only)" member. The list will populate with all of the segments created from this audio source file. In the list double click on the segment named "L1-J-007." The segment will load, and the audio will play back. Notice at the bottom of the screen, both the transcription of the segment AND the translation are displayed. This is an advanced function in Language Leap - you may make your study Library as simple or as detailed as you wish. There are many built in features that allow you to quickly add segment transcriptions/translations, rename segments, add tags...it's all up to you on how comprehensive you want your libraries to be.
Next try changing the playback settings from the Segment Creator options. Click on Repeat count to increase the playback count and change the Speed. Slowing down conversations and repetitive listening are highly effective ways to help increase your listening comprehension!
Tracking your progress - SRS
Language Leap has 2 ways to track your progress and help you review your study materials. The first method is a Spaced Repetition System (SRS).
SRS tracks your progress by having you select a value from 1-5, rating your understanding or competency of vocabulary and conversational segments.
When SRS is enabled, 5 buttons will appear next to the listview viewer. Each time you click on a vocabulary of segment, you select your competency from the 5 buttons.
Choosing "5" means you fully understand the vocabulary or sentence. A "4" means you understand but with some hesitation. For the other values, click on Settings - SRS for a complete list.
Note you may change these level descriptions to use whatever competency levels you choose.
How SRS Works
When you select a competency value with SRS, an algorithim is applied based on the competency #. Choosing "5" flags the item as "known," and it will not be displayed again in your reviews.
This eliminates constantly seeing the same items you have already studied and mastered. Selecting a "4" will cause the item to be removed from your current list, and it will be added back in
after a set number of days. Choosing the rest of the values then applies a factor on when to include the item again in your review. Note - if you select "1" the item will always be displayed
when you review with SRS.
Tracking your progress - Manually
While SRS is a proven method for memory retention, Language Leap also allows you to manually set your reconition level on items. This can be useful for advanced students when studying lists of vocabulary,
as you may select multiple items and "set" your recognition in a single step, without having to do a step by step review. To manually set recognition, select the item(s) and then right click - from the pop-up
menu, click on "Recognition" and then select the appropriate value. The item icons will be updated accordingly.
