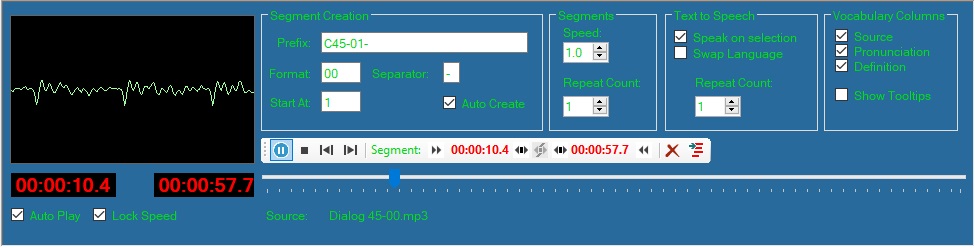
The Segment Creator is one of the most powerful features in Language Leap - not only can you quickly segment out entire conversations
and vocabulary lists, you may also export your segments for use with other devices and programs.
Combined with the various import features, the Segment Creator can help you build entire lessons in a
fraction of the time to would take to manually create audio files.
In order to use the functionality of the Segment Creator to its upmost capacity, please review this brief tutorial -
once you have mastered segment creation, you will be able to create audio studying materials in a fraction of the time it would take with conventional software!
Getting Started
To begin this tutorial, first create a new collection and name it "Segment Creator Tutorial."
.png)
Next, locate an audio file to use as your source. This file should preferably be several minutes long and
contain an actual conversation in your study language. Once you
have located a suitable file, drag and drop it onto the Conversations
treenode in the collection you have created (note - if you have
set a different template than the Default, drag and drop the file
onto whatever Member name you will be using for audio/visual files.) Right click on the new source and rename it to "Audio 01."
.png)
Double click on Audio 01 to load it into the Segment Creator. If the Auto Play setting is checked, the audio file will begin to play automatically.
(Click on the Stop button if the audio begins to play. We aren't ready yet...)
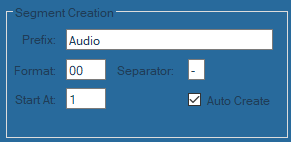
When you first load an audio file, Language Leap will parse the Member name into a Prefix, # padding Format, Separator and Starting # based on the Source name in the Tree. These are the parameters
that will be used to name your segments as they are created. You may change these parameters to whatever you wish,
however don't be too concerned with naming - you can rename ALL of your segments with a single mouse click later.
See "Renaming Segments."
Next we will look at the most important part of understanding the Segment Creator - the Media Toolbar. Once you have a
firm understanding of EXACTLY what each button on the toolbar does, you will be amazed at how quickly you will be able create (and edit) segments.
The Segment Creator Media Toolbar
Each of the media toolbar button functions are described below. We will see how each works momentarily.
Playback
 Play - the Play button controls the playback and pausing of the audio file. When an audio is playing, the icon will change to a 2 bar Pause button.
Play - the Play button controls the playback and pausing of the audio file. When an audio is playing, the icon will change to a 2 bar Pause button.
 Stop - the Stop button stops the playback and resets the start of the playback to 0.
Stop - the Stop button stops the playback and resets the start of the playback to 0.
 Back - the Back button rewinds the media a set # of seconds. This value may be changed from the Language Leap Settings - Media tab.
Back - the Back button rewinds the media a set # of seconds. This value may be changed from the Language Leap Settings - Media tab.
 Forward - the Forward button fast-forwards the media a set # of seconds. This value may be changed from the Language Leap Settings - Media tab.
Forward - the Forward button fast-forwards the media a set # of seconds. This value may be changed from the Language Leap Settings - Media tab.
Segment Creation/Editing Controls
 Mark In - the Mark In button sets the starting point for the segment
Mark In - the Mark In button sets the starting point for the segment
Mark In time label - Once a Mark In point is set, the timecode will appear in this label in Green.
The label has additional editing functionality which will be decscribed shortly.
 Tweak Start - the Tweak Start button subtracts or adds seconds to the starting point of the segment based on which mouse buttton you click - LEFT for subtraction from the start, RIGHT for adding to it.
Tweak Start - the Tweak Start button subtracts or adds seconds to the starting point of the segment based on which mouse buttton you click - LEFT for subtraction from the start, RIGHT for adding to it.
 Split Segment - the Split Segment button splits the loaded segment into 2 segments at the current playback position.
Split Segment - the Split Segment button splits the loaded segment into 2 segments at the current playback position.
 Tweak Stop - the Tweak Stop button subtracts or adds seconds to the stopping point of the segment based on which mouse buttton you click - LEFT for subtraction from the start, RIGHT for adding to it.
Tweak Stop - the Tweak Stop button subtracts or adds seconds to the stopping point of the segment based on which mouse buttton you click - LEFT for subtraction from the start, RIGHT for adding to it.
Mark Out time label - Once a Mark Out point is set, the timecode will appear (briefly) in this label in Green.
The label has additional editing functionality which will be decscribed shortly.
 Mark Out - the Mark Out button sets the stopping point for the segment
Mark Out - the Mark Out button sets the stopping point for the segment
Segment Loading
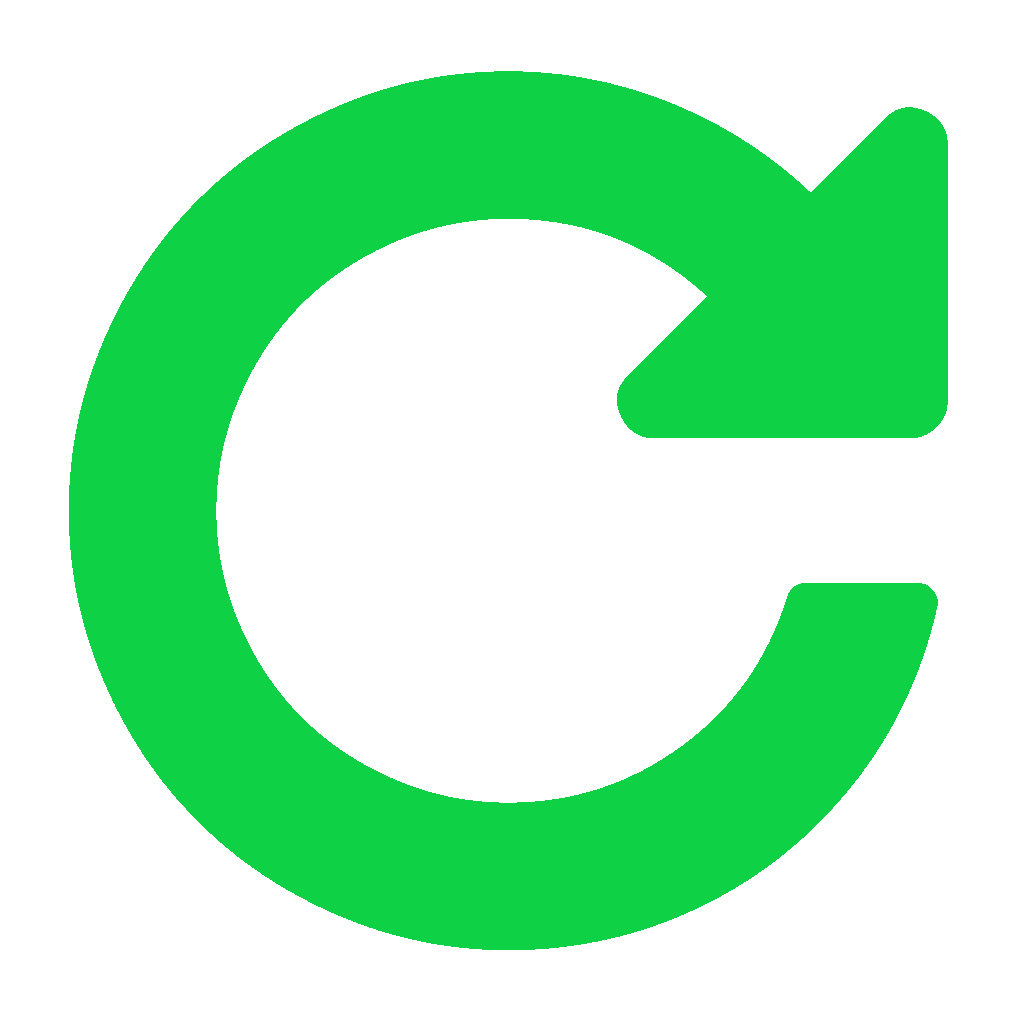 Reload Last - the Reload Last will reload the clip loaded for additional editing
Reload Last - the Reload Last will reload the clip loaded for additional editing
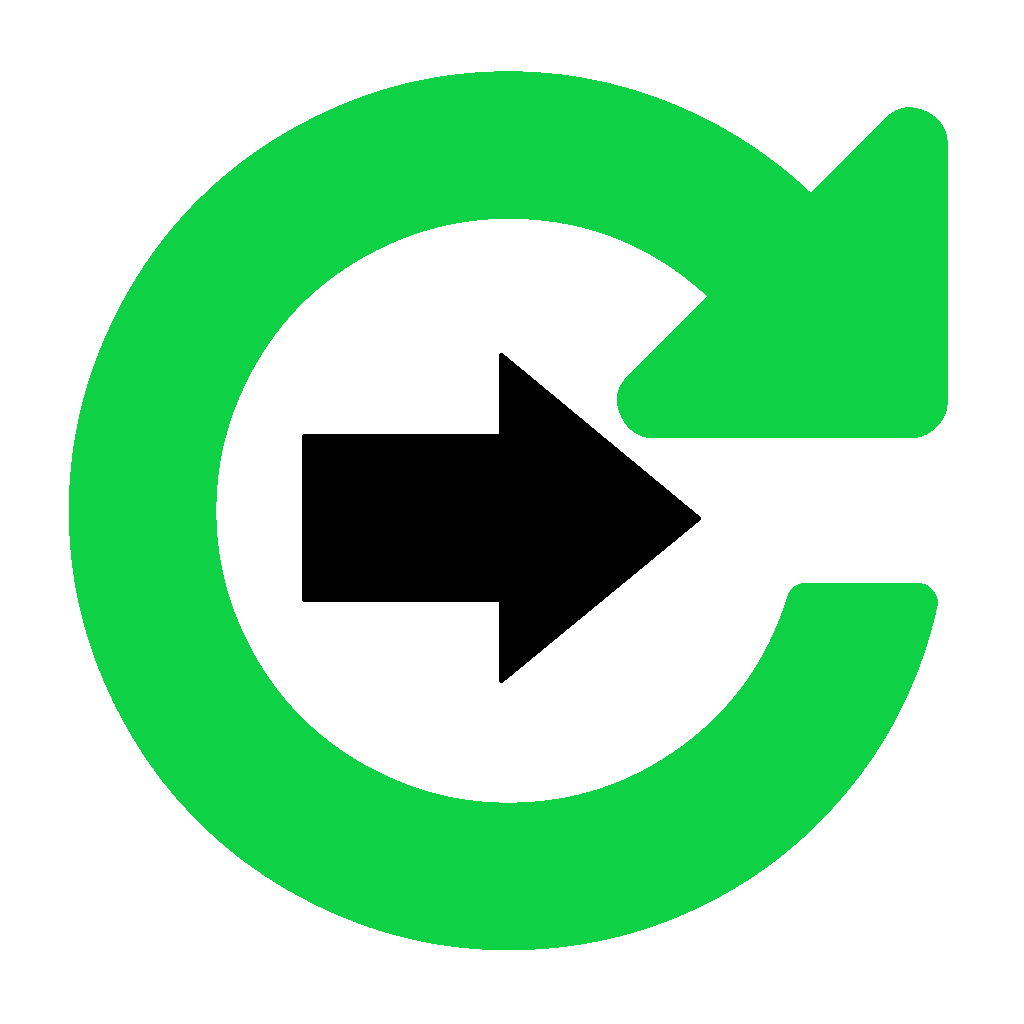 Continue Auto Creation - the Contiune Auto Creation button sets the new segment's start point to the last clip loaded's end point and begins playback for auto creation.
Continue Auto Creation - the Contiune Auto Creation button sets the new segment's start point to the last clip loaded's end point and begins playback for auto creation.
